You can watch me set this up step by step on video here: https://youtu.be/WjdKPtog5QY
Or here's how to do it step by step:
1) Configure your mouse cursor settings using the control panel on a test machine
 |
| We're going to suck these settings out of the test machine and into Group Policy Preferences! |
2) Open the Group Policy Management Console on a domain controller or a workstation where the RSAT tools for AD have been installed and create or edit a Group Policy is linked to the right OU to affect the desired users (or link it to the domain to affect all users)
3) Navigate to the User -> Preferences Section -> Windows Settings -> Registry
 |
| Cursors are user settings, and there are no administrative templates in policy to configure this for us - so we go to GPO preferences! |
4) Right Click and choose Registry Wizard
 |
| Registry Item = one setting by hand, Registry Wizard is a vacuum cleaner for preconfigured settings! |
5) Select Local if you modified the Mouse Cursor settings on the local machine or choose the remote machine that you want to connect to (firewall settings must allow this)
 |
| Select the machine that has already been configured as your template |
6) Expand HKey_Current_User Tree ->_ Expand the Control Panel Key -> Expand the Cursors Key
7) Select all of the Values in the lower half and click Finish
 |
| Select all of the named values at the bottom to capture all cursor settings |
8) You can expand out the registry key directory and see the key settings.
 |
| Each registry item is its own setting - and you didn't have to manually configure any of them! |
9) These Group Policy Preference settings do not prevent users from changing their cursor, but it does reapply the registry settings at each logon - unless you tell it not to. To do that, open the properties of each setting and switch to the "common" tab and add the check mark to "Apply once and do not reapply"
 |
| GPO Preference Setting Dialog Box to change "stickiness" |
10) Log off and log back on as an affected user to experience the new setting!
 |
| Original Size |
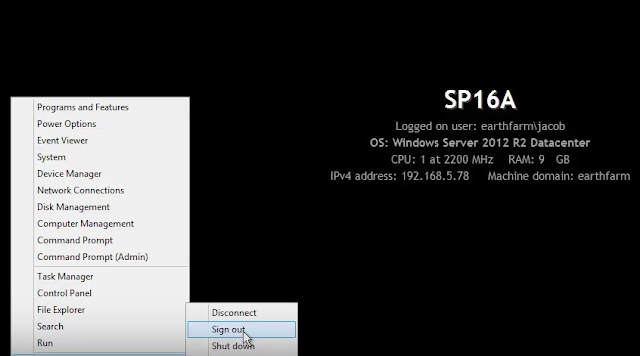 |
| Log Off |
 |
| Log On - and notice the GPO Preference being applied! |
 |
| Big fat juicy cursor, just they way I like it! |
Remember, it's your job to "point" the way!



1 comment:
Thanks man, you made made day! :-)
Post a Comment