BACKGROUND:
In Microsoft SQL servers you have data file(s) (the .mdf and optional .ndf files) and the log file(s) (the .ldf files)
When a transaction in SQL occurs, remember that operation occurs in memory, is noted in the t-log file, and is only occasionally written to the data files during what is called a "checkpoint" operation.
When you perform a full or differential backup, it forces a checkpoint, which means all the modified data is copied from RAM to the data file, and that operation is noted in the t-log file. The backup then copies all of the data from the data files, and copies into a blank t-log file only the transactions that happened during the backup process. The server's t-log file is NOT touched.
However, when you perform a t-log backup the entire contents of the t-log are backed up and the file is "truncated" which means that instead of adding to the end of the file, we can overwrite the contents - so the t-log file will not fill up or grow, but circle around to use the same disk space.
PROBLEM:
If you do not take t-log backups then the t-log will fill up (preventing transactions, shutting down the database) or auto-grow (filling up a hard drive, often eventually creating t-logs that are bigger than the databases they serve, since they still have every transaction since the creation of the database!!!
1) PREFERRED SOLUTION:
Take t-log backups as a part of your regularly scheduled backup process. If you do this regularly your log backups will be short and fast, and you This will give you options to recover to any point in time, to recover individual corrupted files or even 8k data pages from a data file restore, and then bring them forward to the point of the rest of the databases using t-log restores.
2) SIMPLE SOLUTION:
Switch the database from full recovery mode to simple recovery mode. In the simple recovery mode the database will truncate the log every time there is a checkpoint of data from RAM to the data file.
SIMPLE SOLUTION PROBLEM:
Because the T-Log is constantly having contents deleted from it SQL will not allow for any T-Log backups to be performed, including emergency Tail-Log backups of an offline database. This means that if you did a full backup last night and three hours into today your data file is corrupted, you are only going to be able to recover to last night - you do not (by definition) have Full Database Recovery.
3) ONE ALTERNATE SOLUTION
If you have no plan for t-log backups and don't want them cluttering your backup media but want the emergency tail-log backup options available in the full recovery mode you could do the following (often with an automated job or database maintenance plan): Stay in the full recovery mode, monitor for when the t-log gets full, and when that occurs do a t-log backup, followed by a full db backup, and on success of the full backup delete the just created t-log backup.
4) ANOTHER ALTERNATE SOLUTION:
You could also stay in the full recovery mode, perform a FULL backup, then detach the db, delete the .ldf file, and then attach the db - which will recreates the missing log file. I will sometimes use this method when cleaning up the 4GB t-log mess before returning to method #1.
Let me know if you have any questions. Hope this helps!
Tuesday, June 17, 2014
Tuesday, June 10, 2014
Compare Seek Times Between RAM, HDD, and SSD Hard Drives
How much faster is RAM than a Hard Drive anyway?
Let's look at some specs, do some math, and make an analogy to help us relate!
First, let's compare the retrieval time from different media types:
When we compare these media, we see that RAM is at least a 1 million (and likely 4 million) times faster than HDD and 33,333 times faster than SSD. But how do you even conceive what those kinds of numbers mean?
Let's play a game where nanoseconds become regular seconds just to get an idea of comparative speeds.
 Imagine you are at a restaurant, and you ask the server for some ketchup (or catsup if you prefer) for your meal. The server looks at the adjacent empty table, grabs the available bottle of ketchup, and hands it to you at RAM speed: total time = 3 seconds.
Imagine you are at a restaurant, and you ask the server for some ketchup (or catsup if you prefer) for your meal. The server looks at the adjacent empty table, grabs the available bottle of ketchup, and hands it to you at RAM speed: total time = 3 seconds.
Now if your server was operating like a standard High Speed Server HDD, it would take them... 3,000,000 seconds = 34.7 days = over a MONTH to get you the ketchup!
Heaven forbid your sever is using a Standard HDD because that would be 9,000,000 seconds = 104 days = 3.4 months!
And if your server is grabbing your "ketchup" from a Mobile HDD, it would be even worse: 12,000,000 seconds = 139 days = 4.6 months!
Even optimized with a Server class SSD your server is probably going to be slower than you would want to wait: 100,000 seconds = 1.15 days.
Hopefully the lesson is not lost on all of you:
Cache is KING!
Invest in your RAM - and look for options in your software to optimizes RAM and cache usage!
That is all.
Let's look at some specs, do some math, and make an analogy to help us relate!
First, let's compare the retrieval time from different media types:
- RAM: 3 nanoseconds
- Mobile Disk = 12 milliseconds = 12,000,000 ns
- Standard Disk - 9 milliseconds = 9,000,000 ns
- Server Class HDD = 3 milliseconds = 3,000,000 ns
- Server Class SSD = 0.1 milliseconds = 100,000 ns
When we compare these media, we see that RAM is at least a 1 million (and likely 4 million) times faster than HDD and 33,333 times faster than SSD. But how do you even conceive what those kinds of numbers mean?
Let's play a game where nanoseconds become regular seconds just to get an idea of comparative speeds.
 Imagine you are at a restaurant, and you ask the server for some ketchup (or catsup if you prefer) for your meal. The server looks at the adjacent empty table, grabs the available bottle of ketchup, and hands it to you at RAM speed: total time = 3 seconds.
Imagine you are at a restaurant, and you ask the server for some ketchup (or catsup if you prefer) for your meal. The server looks at the adjacent empty table, grabs the available bottle of ketchup, and hands it to you at RAM speed: total time = 3 seconds. Now if your server was operating like a standard High Speed Server HDD, it would take them... 3,000,000 seconds = 34.7 days = over a MONTH to get you the ketchup!
Heaven forbid your sever is using a Standard HDD because that would be 9,000,000 seconds = 104 days = 3.4 months!
And if your server is grabbing your "ketchup" from a Mobile HDD, it would be even worse: 12,000,000 seconds = 139 days = 4.6 months!
Even optimized with a Server class SSD your server is probably going to be slower than you would want to wait: 100,000 seconds = 1.15 days.
Hopefully the lesson is not lost on all of you:
Cache is KING!
Invest in your RAM - and look for options in your software to optimizes RAM and cache usage!
That is all.
Wednesday, April 30, 2014
Monitoring Settings in SharePoint Central Administration
In the Central Administration UI there are several different options related to monitoring your Farm. It's important to know what goes where, especially for those of you taking the 70-331 exam.
Let's think of it in terms of answering questions!
Video Format:
https://www.youtube.com/watch?v=Z5WG05c09lk
Text Format:
To answer these questions:
That takes you here:
For more on Diagnostic Logging and Trace Logs look here:
http://majorbacon.blogspot.com/search/label/ULS
To answer these questions:
Which will take you here:
Notice that by default Usage collection is disabled! That is good for performance, but means that you are not tracking any Web Analytics - how our system is actually being used.
What if you want to change your SQL server or database? Never fear, it just has to be done in PowerShell:
Set-SPUsageApplication -DatabaseServer <DatabaseServerName> -DatabaseName <DatabaseName>
You can quickly enable or disable usage logging using PowerShell too:
Set-SPUsageService -LoggingEnabled 1|0
To answer the questions:
Which will take you here:
To answer the questions:
Which will take you here:
To answer the questions:
Open "Review Rule Definitions"
Which opens this:
Which lists each Health Analyzer Rule which you can edit to manage the schedule and enabled aspects like this:
To answer the question:
Open "Review Problems and Solutions"
Which will open this:
You can open a problem to view the issue and potential solutions, and after fixing you can Reanalyze to remove the item from the list of problems
To answer the questions:
Open "Review Job Definitions"
Which will take you here:
Note the important filtering options to see service or web application specific jobs
Select a job to view the job detail, manage the schedule, or run immediately.
Finally,
To answer the questions:
Open "Check Job Status"
Which will open the list of Timer Jobs with relevant lings to what is Schedule, Running, and the Job History of success or failure in the past:
Well gang, I hope this clears up some of the questions you might have here in the Monitoring section of SharePoint Central Administration
Let's think of it in terms of answering questions!
Video Format:
https://www.youtube.com/watch?v=Z5WG05c09lk
Text Format:
To answer these questions:
- What errors or information goes into the Trace Logs (Unified Logging Service) and Windows Event Logs?
- Where are the Trace Logs?
- How long do I keep Trace Logs?
- How large can the Trace Logs be?
- Is Event Flood Protection enabled?
That takes you here:
For more on Diagnostic Logging and Trace Logs look here:
http://majorbacon.blogspot.com/search/label/ULS
To answer these questions:
- Is Usage Data Collection enabled?
- What Usage Events am I logging?
- Where is teh Usage Data Collection Log located?
- Is Health Data Collection Enabled?
- What is the Health Data Collection schedule?
- What is the Log Collection Schedule (the process that retrieves the usage log files and puts them into the database so that they can be processed for reports)
- What is the Usage and Health Logging Database and Server (and credentials)?
Which will take you here:
Notice that by default Usage collection is disabled! That is good for performance, but means that you are not tracking any Web Analytics - how our system is actually being used.
What if you want to change your SQL server or database? Never fear, it just has to be done in PowerShell:
Set-SPUsageApplication -DatabaseServer <DatabaseServerName> -DatabaseName <DatabaseName>
You can quickly enable or disable usage logging using PowerShell too:
Set-SPUsageService -LoggingEnabled 1|0
To answer the questions:
- What are my slowest pages?
(assuming you have already enabled usage and health data collection) - Who are my top active users?
Which will take you here:
To answer the questions:
- What kind of bandwidth is being used?
- What kind of File IO am I experiencing?
- Where is all my usage and health data?
Which will take you here:
To answer the questions:
- What SharePoint Errors in Security, Performance, or Configuration are available to detect?
- Is a particular Rule Enabled and Schedule Correctly?
- Will a Rule attempt to fix a problem automatically?
Open "Review Rule Definitions"
Which opens this:
Which lists each Health Analyzer Rule which you can edit to manage the schedule and enabled aspects like this:
To answer the question:
- What Security, Configuration, or Performance Health Rules is SharePoint wanting to notify me of?
Open "Review Problems and Solutions"
Which will open this:
You can open a problem to view the issue and potential solutions, and after fixing you can Reanalyze to remove the item from the list of problems
To answer the questions:
- What SharePoint timer jobs (like scheduled tasks) are enabled/disabled?
- What is a job's schedule?
- Where do I go to manually start a scheduled job?
Open "Review Job Definitions"
Which will take you here:
Note the important filtering options to see service or web application specific jobs
Select a job to view the job detail, manage the schedule, or run immediately.
Finally,
To answer the questions:
- What jobs are scheduled
- What jobs are running
- What jobs have errored?
Open "Check Job Status"
Which will open the list of Timer Jobs with relevant lings to what is Schedule, Running, and the Job History of success or failure in the past:
Well gang, I hope this clears up some of the questions you might have here in the Monitoring section of SharePoint Central Administration
Correctly configuring the Diagnostic Levels in SharePoint 2013
When things aren't going right and you post your problem to the forums, what do they always say? Check the logs! That's because you can use SharePoint 2013 Unified Logging Service (ULS) logs when troubleshooting. But... there are a lot of ways to configure those logs and for the 70-331 exam and the real world, you will want to take a look at some best practices:
Change where the server writes logs.
By default, SharePoint 2013 writes diagnostic logs to the installation directory, ie "%CommonProgramFiles%\Microsoft Shared\Web Server Extensions\15\Logs"
Logs take space, and it would be pretty awful if you were resolving a SharePoint issue by enabling more logging only to cause additional problems because of your logging! Therefore, we should configure logging to write to a different drive by using the following PowerShell command:
Set-SPDiagnosticConfig -LogLocation <PathToNewLocation>
Note: The location that you specify must be a valid location on all servers in the server farm, and watch out for slow connections to network disk paths, especially if you enable verbose-level logging
Define a maximum for log disk space usage.
How much of your disk will the logs use? Imagine Sesame Street's Cookie Monster is the ULS logging service and your disk is a cookie. ULS logging in unrestricted by default in disk consumption. So the best practice is to restrict the disk space that logging uses, especially in verbose-level logging situations, so that when reaching maximum defined capacity the ULS service will remove the oldest logs before it recording new log data.
Configure logging restrictions using the following PowerShell commands:
Set-SPDiagnosticConfig -LogMaxDiskSpaceUsageEnabled
Set-SPDiagnosticConfig -LogDiskSpaceUsageGB <UsageInGB>
Also, don't forget that you can enable Event Flood Protection to suppress repeated events from overflowing a log that is configured to be circular
Set-SPDiagnosticConfig -EventLogFloodProtectionEnabled
Typical Production settings will max out at collecting Medium Logging. Minimum Logging would be "Unexpected" Maximum Logging is Verbose which records every action, quickly eating drive space. Use verbose-level logging to record detail when making critical changes and then reset to a lower logging level.
Similar precautions need to be taken for the Event Logging Levels:
To Set Event Throttling use Diagnostic Logging in Central Administration or the PowerShell cmdlets:To set all levels:
Set-SPLogLevel -EventSeverity <level>
Set-SPLogLevel -TraceSeverity <level>
To set both for one category you could use the following
Set-SPLogLevel -EventSeverity <level> -TraceSeverity <level> -Identity "<category>"
For example:
Set-SPLogLevel -EventSeverity warning -TraceSeverity high -Identity "Search"
Regularly back up logs.
Diagnostic logs contain important data. Therefore, back up the logs regularly to ensure that this data is preserved. Use your backup software against the log directory.
Read the Logs:
Viewing the Logs: You can use Windows PowerShell to filter the data, display it in various ways, and output the data to a data grid with which you can filter, sort, group, and export data to Excel 2013.
Get all the logs: (tmi!)
Get-SPLogEvent
Get filtered Log info:
Get-SPLogEvent | Where-Object {$_.<eventcolumn> -eq "value"}
By area:
Where-Object {$_.Area -eq "SharePoint Foundation"}
By level:
Where-Object {$_.Level -eq "Information" }
By category:
Where-Object {$_.Category -eq "Monitoring"}
Search for text:
Where-Object {$_.Message -like "people"}
Output to a graphical grid - use the filtered search then pass results to out-gridview cmdlet
Get-SPLogEvent | Where-Object {$_.Area -eq "Search"} | Out-GridView
Of course you could also download the ULS viewer from codeplex to aid in viewing logs. More info on that here:
http://majorbacon.blogspot.com/search/label/ULS
Happy Logging!
Change where the server writes logs.
By default, SharePoint 2013 writes diagnostic logs to the installation directory, ie "%CommonProgramFiles%\Microsoft Shared\Web Server Extensions\15\Logs"
Logs take space, and it would be pretty awful if you were resolving a SharePoint issue by enabling more logging only to cause additional problems because of your logging! Therefore, we should configure logging to write to a different drive by using the following PowerShell command:
Set-SPDiagnosticConfig -LogLocation <PathToNewLocation>
Note: The location that you specify must be a valid location on all servers in the server farm, and watch out for slow connections to network disk paths, especially if you enable verbose-level logging
Define a maximum for log disk space usage.
How much of your disk will the logs use? Imagine Sesame Street's Cookie Monster is the ULS logging service and your disk is a cookie. ULS logging in unrestricted by default in disk consumption. So the best practice is to restrict the disk space that logging uses, especially in verbose-level logging situations, so that when reaching maximum defined capacity the ULS service will remove the oldest logs before it recording new log data.
Configure logging restrictions using the following PowerShell commands:
Set-SPDiagnosticConfig -LogMaxDiskSpaceUsageEnabled
Set-SPDiagnosticConfig -LogDiskSpaceUsageGB <UsageInGB>
These two settings can be done in central administration in "Configure Diagnostic logging" settings
Set-SPDiagnosticConfig -EventLogFloodProtectionEnabled
Choose your ULS logging levels carefully, especially Verbose
Also called "event throttling" this is where you choose the depth of data collection for the ULS (trace logs) and the event logs. The Trace Log levels are described below.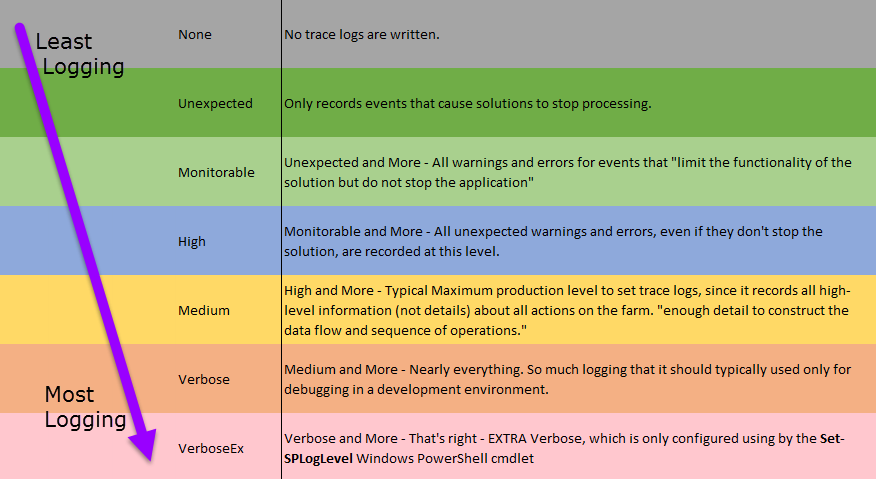
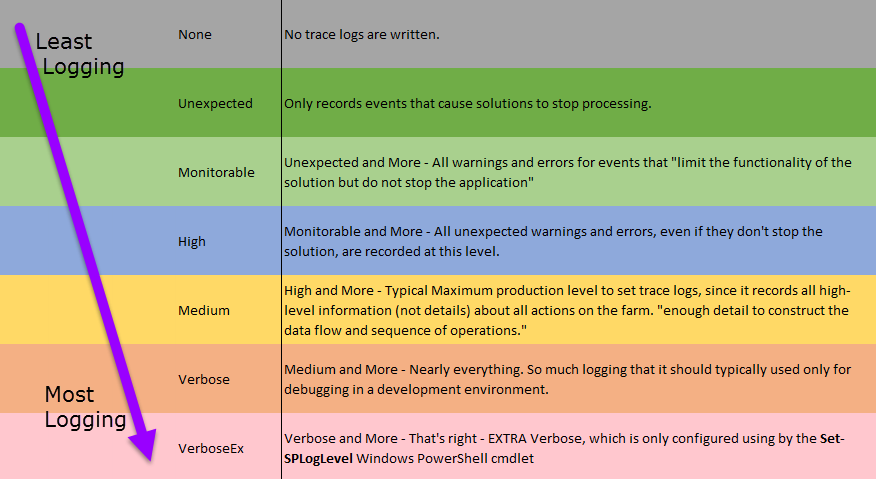
Typical Production settings will max out at collecting Medium Logging. Minimum Logging would be "Unexpected" Maximum Logging is Verbose which records every action, quickly eating drive space. Use verbose-level logging to record detail when making critical changes and then reset to a lower logging level.
Similar precautions need to be taken for the Event Logging Levels:
To Set Event Throttling use Diagnostic Logging in Central Administration or the PowerShell cmdlets:To set all levels:
Set-SPLogLevel -EventSeverity <level>
Set-SPLogLevel -TraceSeverity <level>
To set both for one category you could use the following
Set-SPLogLevel -EventSeverity <level> -TraceSeverity <level> -Identity "<category>"
For example:
Set-SPLogLevel -EventSeverity warning -TraceSeverity high -Identity "Search"
Regularly back up logs.
Diagnostic logs contain important data. Therefore, back up the logs regularly to ensure that this data is preserved. Use your backup software against the log directory.
Read the Logs:
Viewing the Logs: You can use Windows PowerShell to filter the data, display it in various ways, and output the data to a data grid with which you can filter, sort, group, and export data to Excel 2013.
Get all the logs: (tmi!)
Get-SPLogEvent
Get filtered Log info:
Get-SPLogEvent | Where-Object {$_.<eventcolumn> -eq "value"}
By area:
Where-Object {$_.Area -eq "SharePoint Foundation"}
By level:
Where-Object {$_.Level -eq "Information" }
By category:
Where-Object {$_.Category -eq "Monitoring"}
Search for text:
Where-Object {$_.Message -like "people"}
Output to a graphical grid - use the filtered search then pass results to out-gridview cmdlet
Get-SPLogEvent | Where-Object {$_.Area -eq "Search"} | Out-GridView
Of course you could also download the ULS viewer from codeplex to aid in viewing logs. More info on that here:
http://majorbacon.blogspot.com/search/label/ULS
Happy Logging!
Tuesday, April 15, 2014
Majorbacon's Quick Important Shortcuts for the Cisco CLI
The first three tricks are associated with register context. In order to perform command you have to enter the correct context first. Global, Global Configuration, Specific Configuration (like VLAN, Router, Interface, Line, etc.) Sometimes being in the wrong context slows you down, and these tricks help speed you back up again.
1) Get Global
If you are in a sub-interface level command, you can enter a different sub-interface without returning to the parent interface.
For example:
(config)# interface fa 0/0
(config-if)# ip address 192.168.1.1 255.255.255.0
(config-if)# interface fa 0/1
(config-if)# ip address 192.168.2.1 255.255.255.0
(config-if)# ip address 192.168.1.1 255.255.255.0
(config-if)# interface fa 0/1
(config-if)# ip address 192.168.2.1 255.255.255.0
- notice that there was no exit command between the second and third steps.
Another way to avoid the exit in a sub-interface mode is to type a global configuration command without exiting first - really that's what you did a moment ago - you called for a global config command to enter a sub-interface without leaving the interface first. But you can enter any global config command you want!
For example:
(config)# interface fa 0/0
(config-if)# ip address 192.168.1.1 255.255.255.0
(config-if)# hostname Router1
(config)#
(config-if)# ip address 192.168.1.1 255.255.255.0
(config-if)# hostname Router1
(config)#
- Notice that the router rip command, a global configuration was issued without leaving the sub-interface context, and then I was left at the global level. Be aware that tab-completion and ? help will not work across contexts.
2) Do the "Do"
If you are in any configuration mode and wish to issue a command from the enable mode, such as all the show and debug commands, you can do so with the "Do" command. You remain in your config mode, but get the results from the enable mode.
(config)# interface fa 0/0
(config-if)# ip address 192.168.1.1 255.255.255.0
(config-if)# no shutdown
(config-if)# do show ip int briefInterface IP-Address OK? Method Status Protocol
S0 unassigned YES unset admin down down
Fa0/0 192.168.1.1 YES unset up up
(config-if)#
(config-if)# ip address 192.168.1.1 255.255.255.0
(config-if)# no shutdown
(config-if)# do show ip int briefInterface IP-Address OK? Method Status Protocol
S0 unassigned YES unset admin down down
Fa0/0 192.168.1.1 YES unset up up
(config-if)#
-notice that with the do command I was able to verify what I had done at the interface level, saving myself from typing the exit command, the configure terminal command, and the interface fa 0/0 command!
3) Sanity Check!
Translating "undegub"... domain server (255.255.255.255)
One of the more annoying behaviors on a Cisco device is when you completely fat-finger it and then the entire device pauses for a good minute as though to punish you for your error with a strange 255.255.255.255 message.
This also can happen when you are in the wrong context and it doesn't recognize your command there.
This is because by default, when you enter an unrecognized command the router believes that this must be a host name of a device you want to telnet to! Assuming you haven't defined a DNS server in the configuration the router will issue a broadcast for the command to be translated into an IP address. Waiting for broadcasts to fail takes several seconds for the router. (Waiting for broadcasts to fail has been the bane of administrators since the dawn of time).
The fixes:
- Skip attempting look-ups altogether (you'll have to use the local hosts table if you want name resolution)
(config)# no ip domain-lookup - Or point to a valid dns server but disable dynamic lookup
(config)# ip name-server 8.8.8.8
(config)# line vty 0 15
(config-line)# transport preferred none
4) Where do I "begin"?
When you show a long list, such as a mac-address-table or configuration file, it is often inconvenient to try and find the particular place where an item is located that you want to verify. Fortunately, you can pipe your show command into a begin statement that will actually find what you are looking for and start your results there!
For example:
Router1# show running-config | begin line
Building configuration...
line con 0
transport input none
line aux 0
line vty 0 15
!
no scheduler allocate
end
Building configuration...
line con 0
transport input none
line aux 0
line vty 0 15
!
no scheduler allocate
end
So - I hope these tools will help you use Cisco's CLI with greater speed and agility, so you can spend less time scanning and more time doing!
Changing default permissions to active directory objects via the Schema
You could do what Microsoft has already done, and assign default permissions to objects based upon their schema class type. These default permissions can be easily removed without breaking inheritance, which can be a better model for some administrators. One word of warning: these changes are made forest-wide – so all the domains will be creating objects with these permissions in place. In a multi-domain environment this could be just what you wanted (central management) or absolutely the wrong thing (cross-domain security breach). If it’s just too widespread, you’ll need to use active directory delegation tools instead of default permissions.
To do this, you will need to be logged in as a member of the schema administrators group, a group that by default has only the default administrator account as a member.
Note that being a member of the Enterprise administrators group member is not the same thing as being a Schema Admins group member.
- Enterprise Admins = Configuration (Sites/Trusts/New Domains) and Domain Directory partitions (Users/OUs/Computers)
- Schema Admins = The Schema partition of Active Directory that defines objects and attributes and default permissions
First you will need to register the schema management console from the cmd or runline using: regsvr32 schmmgmt.dll
You will need to create a new MMC console (go to the start or run line, type mmc, and press enter) and then add the Schema snap-in (file to add/remove snap-in, click add, choose Active Directory Schema).
Then you will need to open the classes object and find the object class you are looking for. Users are easy (it’s called users) and Group Policy Objects are too (They are called groupPolicyContainers). In the properties for the object, there is a default security tab which you can use to set the default permissions for new objects based upon this schema class. In the following example I have added Help Desk to the default permissions group for Group Policy Containers.
Warning: you won’t see the change until
You can make these permissions apply to existing objects by going to the security tab of an AD object, going to advanced, and clicking default, which will set the local permissions to the schema default values. In the following example you can see how in the properties of a group policy after I click Restore Defaults you can see the help desk group added to the permissions list.

Good Luck!!!
How do I change the Content Type Hub URL?
The URLof the content type hub cannot be changed from UI of ShaerPoint Central Administration once we have the Managed MetaData Service (MMS) application created.
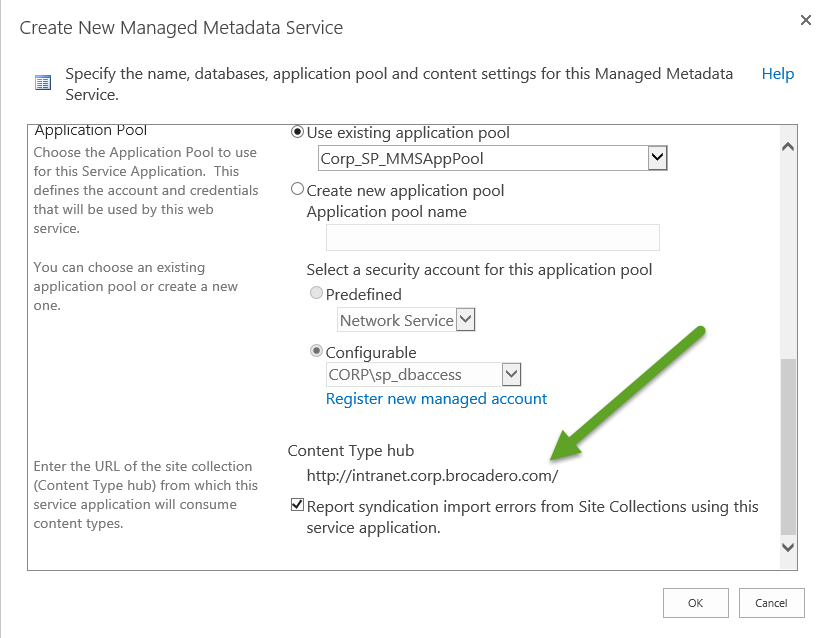 You'll need to know two pieces of information: What is the administrative name of your managed metadata service and what is the new URL you want to serve as the content type hub.
You'll need to know two pieces of information: What is the administrative name of your managed metadata service and what is the new URL you want to serve as the content type hub.Then just launch the SharePoint Management Shell as an administrator and execute the following:
Set-SPMetadataServiceApplication -Identity "<ServiceApplication>" -HubURI "<HubURI>" |
Set-SPMetadataServiceApplication -Identity "CORP Managed Metadata" -HubURI "http://intranet.corp.brocadero.com/contentHub"
Then answer Yes to the prompt and you're golden! Here's the verification in the UI:
Problem solved. Have a great day!
Using LDAP Saved Queries for Active Directory
In Active Directory, if you have more than one account in the same container, you can mass select them by CTRL+Clicking or SHIFT+Clicking them. Once selected as a collection (I will refrain from using the term "group" in order to avoid "confusion"), you can enable or disable them, move them into a group, or modify many of their properties at the same time. And yes, sometimes I do the same thing with scripts in PowerShell.
The challenge in using this ability in the GUI comes when the users that you want to manage live in different OUs, which prevents them from being selected simultaneously. But fear not! You can flatten the OU structure of an Active Directory domain in order to find and manage related accounts quickly by using Saved Queries! Saved Queries will also allow you to find accounts based upon properties in a way that would otherwise be vastly time consuming.
Saved Queries are found in the Active Directory Users and Computers console. Right click on saved queries, and create a new query.
Give your query a useful name, determine if you will limit the scope to less than the domain (perhaps an OU?) and then click "define query".
Now you can see that anything you can find with Active Directory Find can be found and saved here. Choose "custom search" from the drop down of options at the top.
 Then go to the advanced tab, you will be presented with a blank LDAP query field. This is where you will enter your queries.
Then go to the advanced tab, you will be presented with a blank LDAP query field. This is where you will enter your queries.
After clicking OK and OK, you can see your result set. You may need to click Refresh to see up to date information
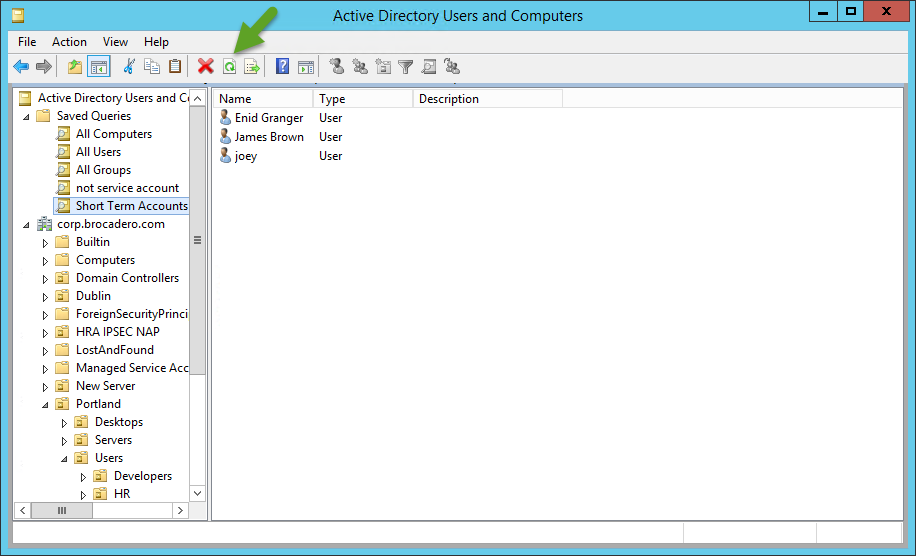
I will now present several queries for your benefit, and explain what they do.
This query is a simple tool that allows you to have a logical search container that finds every user, no matter what OU they are hiding in. Now you can seek, search, and sort to your hearts content within this structure.
Where's Bob Query: (objectCategory=person)(objectClass=user)(name=Bob)
This query finds any user named Bob, no matter where he is hiding. I would just use the common query tool rather than the custom query to find him, but I want you to see the syntax in order to make sense of the next query...
Standard Users Query: (objectCategory=person)(objectClass=user)(!name=SUPPORT_388945a0)(name=*)(!name=Guest)(!name=Administrator)(!name=Krbtgt)
So, sometimes what is important is what you DON'T want to see! Where (name=Bob) found the account we wanted, (!name=Administrator) indicates what we want to be filtered out. The exclamation point acts as the boolean operator "NOT" in this query.
Disabled Users - (objectCategory=person)(objectClass=user)(userAccountControl:1.2.840.113556.1.4.803:=2)
This query finds all disabled users by their userAccountControl value. Again, this one would be easy enough to do with a common query, where it is just a checkbox to find these accounts. In fact, that is exactly what I did to create this query. But on the main query page (before the editor), you can see the LDAP query that the common query created. Again, I can use this to look for something that is NOT a common query...
NOT Disabled Users - (objectCategory=person)(objectClass=user)(!UserAccountControl:1.2.840.113556.1.4.803:=2)
Once again, the exclamation point before the setting makes it invert the selection, now finding all accounts that have not been disabled. Remember that first query that flattened all the users? Many organizations disable accounts instead of deleting them when people leave the company. That means that with the first query you would find tons of old user accounts. This query eliminates them from the display.
Locked Out Accounts - (ObjectCategory=Person)(ObjectClass=User)(LockoutTime>=1)
Finding accounts that are locked out so that they can be unlocked and have their password reset is a common issue. Now, instead of trying to find the locked out account (which has no distinguishing icon, unlike disabled accounts), you can have Active Directory Users and Computers find it for you!
Only Temporary Accounts that will Expire - (objectCategory=person)(objectClass=user)(!accountexpires=9223372036854775807)(!accountexpires=0)
When an user account is created for a contract worker or temp worker, they are often given user expiration dates. Default accounts will either have 0 or that huge number you see above as their value. Again, this query dives in, finds the temp accounts in any region or department they may be located in, and brings them to the surface, perhaps so that you can reset their expiration date to something later, or delete or disable their account early.
All Computers - (objectCategory=computer)
You guessed it. This finds all computers, no matter where they might be hiding in your AD structure.
Used Computer Accounts - (&(sAMAccountType=805306369)(objectCategory=computer)(operatingSystem=*))
When a computer joins the domain, it populates it's own operating system field. This query uses the "*" as a wildcard character, which will find ALL operating systems, meaning that the field can be anything... except blank.
Prestaged Computer Accounts - (&(sAMAccountType=805306369)(objectCategory=computer)(!operatingSystem=*))
When a computer joins the domain, it populates it's own operating system field. Therefore, by searching for all users accounts where the operating system is NOT filled with anything, you can find prestaged computer accounts that are set up ahead of time by administrators to support future clients.
You can learn a lot by using the basic queries and backsolving - even when you use a basic query the first properties sheet (before you go into define query) displays the LDAP query!
You can also find out a great deal by configuring accounts differently and then viewing their properties in adsiedit.msc or in the advanced view ADUC properties tab.
One last note about saved queries. Once you create them, they are saved with the console, NOT in Active Directory. That means other users will not be able to see them. Even you won't be able to see them if you open a different MMC console! Fortunately, you can right click and export them as XML files, and import them into any other MMC where needed. You may wish to export them and have them available on a network drive... just in case.
Good luck, and let me know if there are any saved queries that you would like to figure out!
Subscribe to:
Posts (Atom)








































