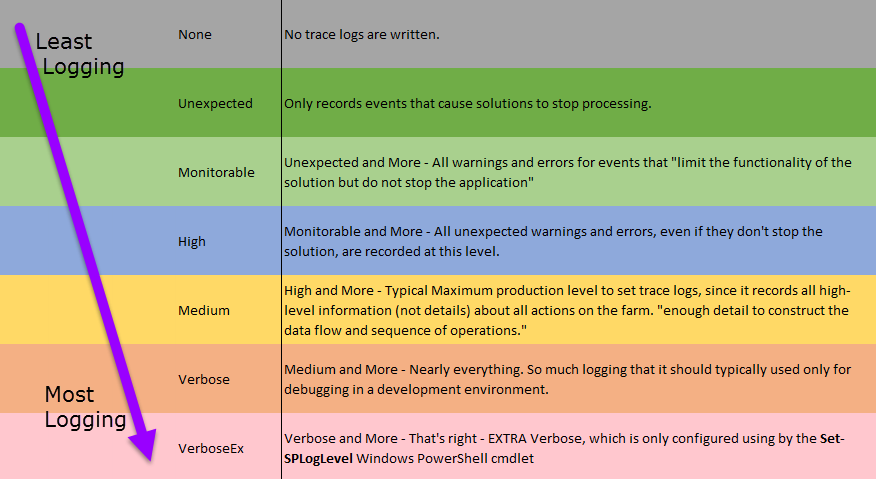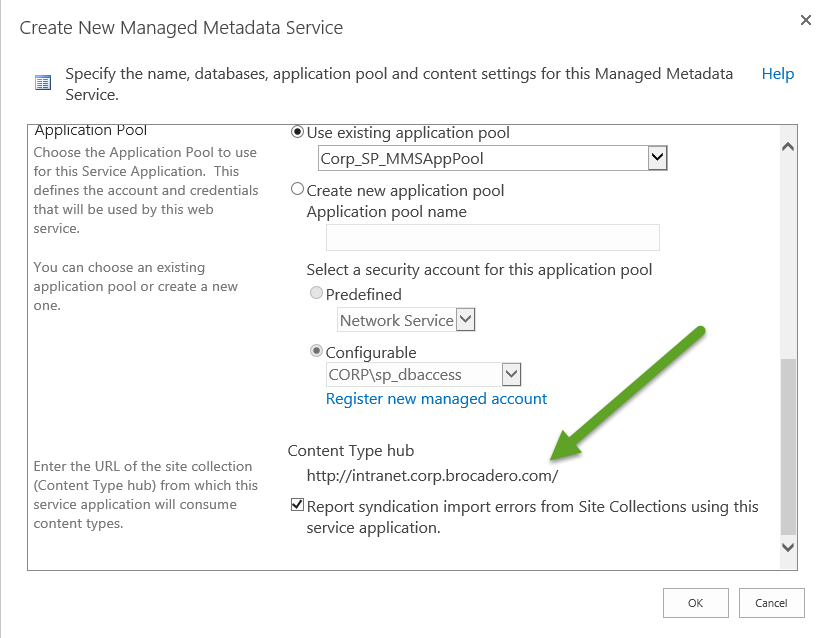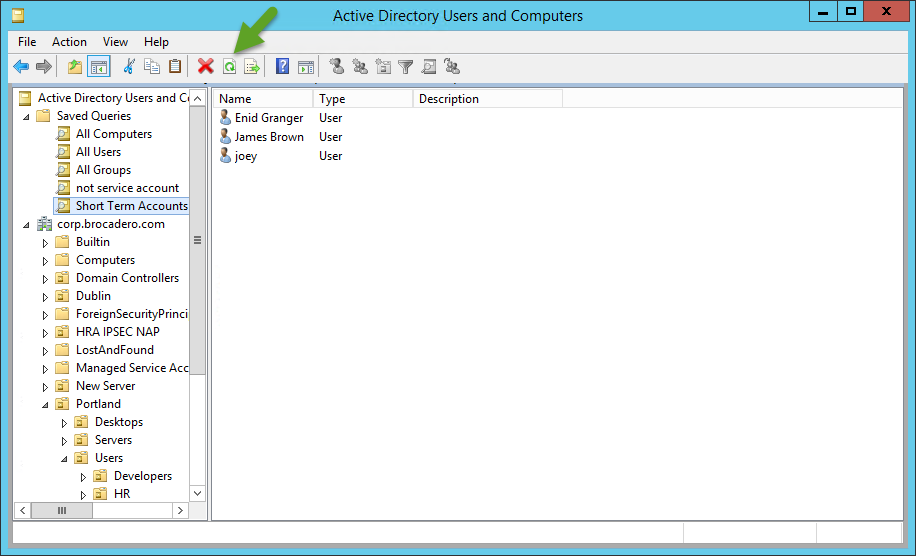Let's think of it in terms of answering questions!
Video Format:
https://www.youtube.com/watch?v=Z5WG05c09lk
Text Format:
To answer these questions:
- What errors or information goes into the Trace Logs (Unified Logging Service) and Windows Event Logs?
- Where are the Trace Logs?
- How long do I keep Trace Logs?
- How large can the Trace Logs be?
- Is Event Flood Protection enabled?
That takes you here:
For more on Diagnostic Logging and Trace Logs look here:
http://majorbacon.blogspot.com/search/label/ULS
To answer these questions:
- Is Usage Data Collection enabled?
- What Usage Events am I logging?
- Where is teh Usage Data Collection Log located?
- Is Health Data Collection Enabled?
- What is the Health Data Collection schedule?
- What is the Log Collection Schedule (the process that retrieves the usage log files and puts them into the database so that they can be processed for reports)
- What is the Usage and Health Logging Database and Server (and credentials)?
Which will take you here:
Notice that by default Usage collection is disabled! That is good for performance, but means that you are not tracking any Web Analytics - how our system is actually being used.
What if you want to change your SQL server or database? Never fear, it just has to be done in PowerShell:
Set-SPUsageApplication -DatabaseServer <DatabaseServerName> -DatabaseName <DatabaseName>
You can quickly enable or disable usage logging using PowerShell too:
Set-SPUsageService -LoggingEnabled 1|0
To answer the questions:
- What are my slowest pages?
(assuming you have already enabled usage and health data collection) - Who are my top active users?
Which will take you here:
To answer the questions:
- What kind of bandwidth is being used?
- What kind of File IO am I experiencing?
- Where is all my usage and health data?
Which will take you here:
To answer the questions:
- What SharePoint Errors in Security, Performance, or Configuration are available to detect?
- Is a particular Rule Enabled and Schedule Correctly?
- Will a Rule attempt to fix a problem automatically?
Open "Review Rule Definitions"
Which opens this:
Which lists each Health Analyzer Rule which you can edit to manage the schedule and enabled aspects like this:
To answer the question:
- What Security, Configuration, or Performance Health Rules is SharePoint wanting to notify me of?
Open "Review Problems and Solutions"
Which will open this:
You can open a problem to view the issue and potential solutions, and after fixing you can Reanalyze to remove the item from the list of problems
To answer the questions:
- What SharePoint timer jobs (like scheduled tasks) are enabled/disabled?
- What is a job's schedule?
- Where do I go to manually start a scheduled job?
Open "Review Job Definitions"
Which will take you here:
Note the important filtering options to see service or web application specific jobs
Select a job to view the job detail, manage the schedule, or run immediately.
Finally,
To answer the questions:
- What jobs are scheduled
- What jobs are running
- What jobs have errored?
Open "Check Job Status"
Which will open the list of Timer Jobs with relevant lings to what is Schedule, Running, and the Job History of success or failure in the past:
Well gang, I hope this clears up some of the questions you might have here in the Monitoring section of SharePoint Central Administration